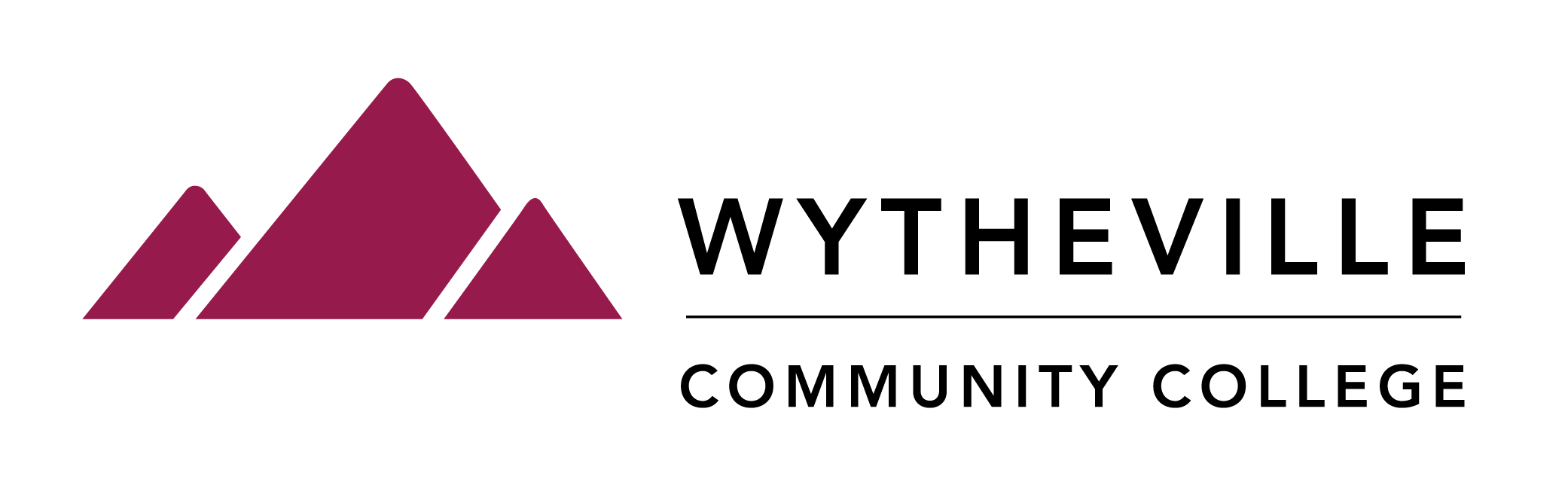Set up your MFA options by logging in to www.office.com. MFA enhances the security of WCC connections so all users must select at least one other authentication method beyond a username/password combination. These options can include (1) receiving a 6-digit number via text message, (2) receiving a phone call, and (3) using the free Authenticator app on a mobile phone or iPad. Following are the steps for configuring these options:
- Log in to Office.com using your WCC credentials
- Click on your account profile photo/icon near the top right of the window and select My account
- On the next screen, look for the Security info section and select ADDITIONAL SECURITY VERIFICATION
- Use the options on the Additional security verification screen to select your preferred method for securing your connection. In the top box, you will identify the default verification option. In the following section, identify the options and parameters that you’d like to use.
These include:
- Authentication Phone – for receiving a six-digit number via text message that you will type in to complete the VPN connection
- Office Phone – for receiving an automated call asking you to press a number or combination of numbers to complete the VPN connection
- Alternate Authentication phone – for receiving a six-digit number via text message that you will type in to complete the VPN connection
- Authenticator app or Token – for using the free Authenticator app on a mobile phone or iPad (similar to the Symantec VIP Access app)
If using the app, select the Setup Authenticator app to see the steps for configuring the mobile app
- Save the configuration settings