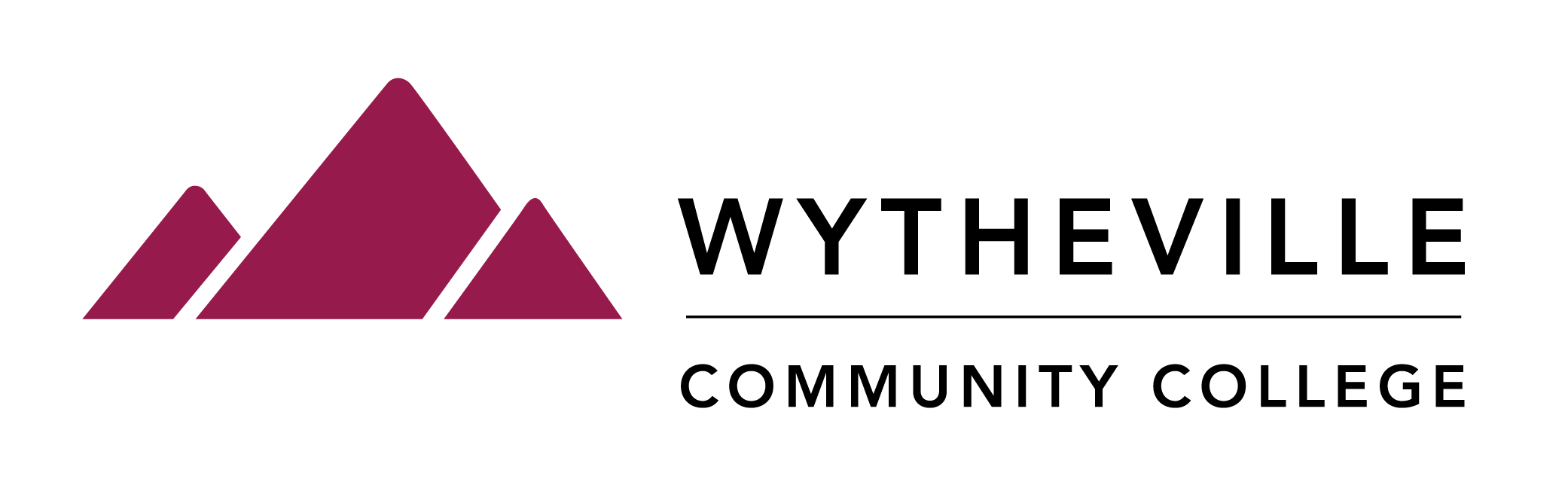VPN allows users to securely connect to WCC network resources (network drives [H:, P:, and others], office computers, etc.) across an internet connection from home or other non-WCC location. To take advantage of this system, you must meet/complete the following:
- Use a WCC-issued computer - VPN is ONLY authorized for use on equipment provided by WCC,
- Request access to VPN through Team Dynamix – Please submit a simple request for VPN access through Technology Support.
- Download & install the GlobalProtect VPN client (if needed) – The download and use steps are listed below, if already installed, skip to step 4 to connect to the WCC VPN.
Download, Install, and Use GlobalProtect VPN
GlobalProtect is the VPN client software required to connect to WCC resources. It is likely that GlobalProtect is already installed and can be found in the Start Menu (under Palo Alto Networks). Following are the steps for downloading and installing the software:
Remember – You will not have access to this software until receiving confirmation of your VPN access request.
- Go to https://wccvpn.wcc.vccs.edu (while connected to a non-WCC network).
Depending on the browser you are using, you may see an error message/warning and will need to continue on to the site. This, and other warnings you may encounter, is a certificate issue and can safely be ignored. If using Chrome, select Advanced and continue to the site. - Log in using your WCC credentials if prompted.
You may also be prompted to use your MFA option to complete authentication. - Download and install the client/agent (Windows 64-bit version) – This may take a few minutes depending on your internet connection.
- The portal address is wccvpn.wcc.vccs.edu and may need to be entered the first time the application is run.
Start and Connect with the GlobalProtect client to connect to the WCC network through VPN. Disconnect once done.
General Info
- Your network drives (H:, I:, P:, etc.) may have a red X on the folder and still be accessible. Double-click on the folders to open the drives.
- Your H: drive may not show up automatically. Contact us for assistance.
Some users may want to remotely connect to an office PC. Contact us for information on how to do this.