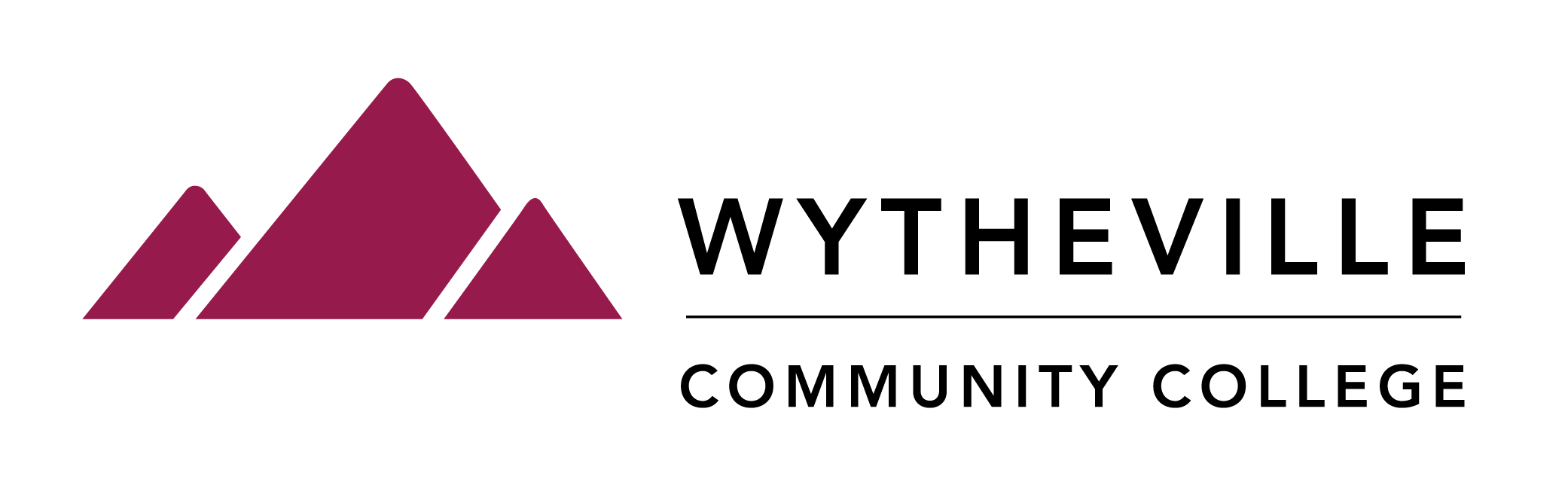WIFI Access at WCC
Use the following information to access the WCC Wireless Network. Please note that usage of the WCC Wireless Network constitutes acceptance of WCC Usage Policies.
Service Requests can be submitted via the WCC Team Dynamix portal under My.WCC.
For the WCC Help Desk, please click here.
- Go to Settings.
- Tap Wi-Fi.
- Tap or click eduroam from the list of detected wireless networks.
- Login using your My.VCCS credentials.
- Click Join, Connect, or OK depending on your device.
- A Verify Certificate window may open depending on your device. Click Continue to authenticate the certificate.
- Go to Settings.
- Tap Wi-Fi. Tap or click WCC from the list of detected wireless networks.
- Login using your My.VCCS credentials.
- Click Join, Connect, or OK depending on your device.
- A Verify Certificate window may open depending on your device. Click Continue to authenticate the certificate.
Download and install the 'geteduroam' app from the Google Play store. This step is important to do first as the Configuration Access Tool interacts with this app to install the necessary profile on your device.

Next, open a browser and navigate to https://cat.eduroam.org. Click the blue button to download the eduroam installer:

Select Virginia Community College System from the list. If it doesn't show up automatically, you may need to use the search bar.

Your device type and operating system will be detected automatically, and the page will present a link to download the installer.

The eduroam installer will download a profile to your phone. When it completes, click "Open". Alternatively, you can open it from the FILES app on your device and and navigate to the DOWNLOADS folder.

Once you've completed this step, you should automatically be prompted to login with your myVCCS credentials by the geteduroam app:

Save the network when prompted.

Now you are ready to connect to eduroam.