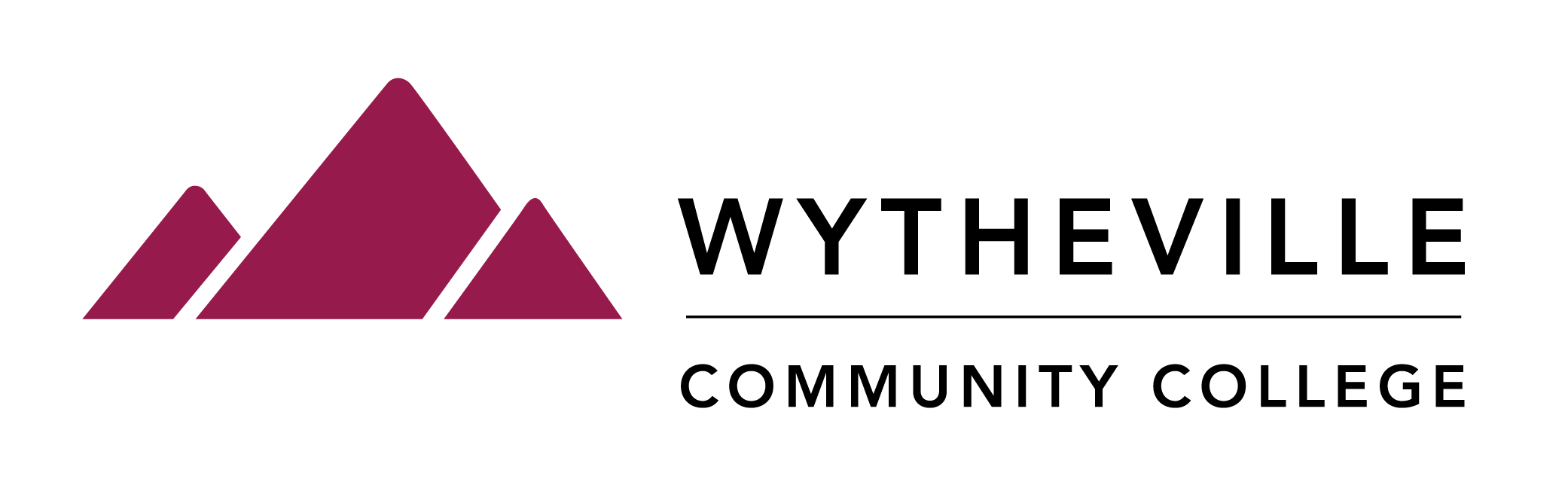MFA FAQ
Why?
Multi-factor authentication (MFA) creates a more secure online environment and ensures that only you have access to your WCC accounts. MFA adds an additional layer, such as cell phone PUSH alerts, authentication application, text message, or email, to your login to verify that only you can access your personal myWCC portal.
What?
Multi-Factor Authentication (MFA) adds an enhanced layer of protection to your accounts. If someone else uses your username or password they would not be able to access your accounts without being verified by your chosen MFA method, cell phone PUSH alert, authentication application, text messages (SMS), or email.
Please note, these photos were provided by VCCS. Some alternate branding may be present but these instructions are accurate for all VCCS colleges.
Enter your myWCC username and select “Go”.

2. The “Claim Your Account” screen should be displayed. Select the method to verify your account and select “Continue”.

3. Enter the requested data. You should receive a code via the method selected in the previous step.

4. Update your password. Note the password requirements. Once a new password has been entered and verified, select “Next”.

5. Select “Continue” to acknowledge your username.

6. Enter your password select in the previous step.

Please Note: If you already have TOTP set as your MFA, do not scan the QR code within the app. You will need to open your phone's camera to scan the QR code.
This process requires both your cell phone and computer. Please note which device to use for each step below.
When logging into MyVHCC the first time you will be prompted to enter your userid and password. If you do not know your password, select the forgot password section to reset your password. Once your password has been changed, follow the instructions below.
Select the authentication tool to use for two-factor authentication. Historically, the VCCS and VHCC has used Rapid Identity for two-factor authentication. You may now choose from the options below. It is highly recommended to use Rapid Identity or Microsoft Authenticator. Instructions for both are below so sure to follow the correct one. Rapid Identity is the default option. Click on the app you would like to use and select Next. Note: You do not have to click on the section that reads “Scan QR Code to download” unless you need to install the app. Users should already have these installed.

On your cell phone, open the Rapid Identity app. If you already have an account, press and hold the account and then select delete. When prompted to confirm, confirm to delete the account. Leave your cell phone on the screen it is on. You will need it in the next step.

On your computer, click the “scan QR code”. A QR code will be displayed. On your cell phone there should be an option to scan QR code. Click the Scan QR Code option and use the camera on your cell phone to scan the QR code displayed on your computer screen. Do not scan the QR code in this example.

After scanning the QR code, click the submit button on your cell phone. You should see a message like the one below stating the user was created successfully. Select OK.

- Click Next on your computer screen.
Enter the one time code that is displayed on your cell phone into the field below on your computer. Note that there is a timer. If the timer only has a few seconds remaining, wait until a new code is displayed. Once the code is entered, select Go.


Please Note: If you already have TOTP set as your MFA, do not scan the QR code within the app. You will need to open your phone's camera to scan the QR code.
Note: This portion of instructions was copied from MECC as they have already been converted and use Microsoft Authenticator instead of Rapid Identity. The steps are basically the same. If you see anything in the screen shots below that refer to myMECC or MECC just know it does not matter for the instructions.